Die Google Search Console ist ein kostenloses Tool von Google, mit dem Sie Metriken Ihrer Website in den Google-Suchergebnissen beobachten und verwalten können.
Mithilfe der Search Console können Sie nachvollziehen, wie Ihre Website von Google gesehen wird, und sie bei Bedarf optimieren.
Im Folgenden zeigen wir Ihnen, wie man die Search Console richtig einrichtet.
Inhaltsverzeichnis
- Was ist die Google Search Console?
- Google Search Console einrichten - Schritt für Schritt:
- Voraussetzung: Ein Google-Konto
- Einrichtung einer Property
- Bestätigung der Inhaberschaft
- Benutzeroberfläche der GSC - die wichtigsten Bereiche
- Allgemein
- Index
- Verbesserungen
- Manuelle Maßnahmen
- Links
- Mit der Search Console arbeiten
- Einstellungen
- Fazit
Was ist die Google Search Console?
Um die Leistung Ihrer Website zu messen, Potenziale zu entdecken und Fehler zu erkennen, gibt es viele Tools auf dem Markt.
Die „Google Search Console“, früher als „Google Webmaster Tool“ bekannt, ist das Analyse-Tool der Wahl, um die Performance einer Website auf Google zu messen.
Die Search Console gibt Auskunft über Klicks und Impressionen der bei Google indexierten Seiten sowie allgemeine Probleme mit URLs. All das sollte als Grundlage zur Optimierung der eigenen Website auf Google dienen.
Google Search Console einrichten
Im Folgenden können Sie anhand einer Schritt-für-Schritt Anleitung die Search Console einrichten und eine Property für Ihre Domain anlegen. Wie bei allen Tools von Google benötigen Sie für die Nutzung einen Google-Account (Gmail). Die Anlegung ist grundsätzlich kostenlos.
Voraussetzung: Ein Google-Konto
Falls Sie noch kein Google Konto haben, gehen Sie wie folgt vor:
- Besuchen Sie die Seite: https://myaccount.google.com/
- Klicken Sie auf “Google Konto anlegen”
- Geben Sie die notwendigen Daten an und bestätigen Sie zum Schluss die Datenschutzerklärung. Falls Sie keine Gmail-Adresse, sondern eine andere Mailadresse verwendet haben, ist ggf. eine Bestätigung erforderlich.
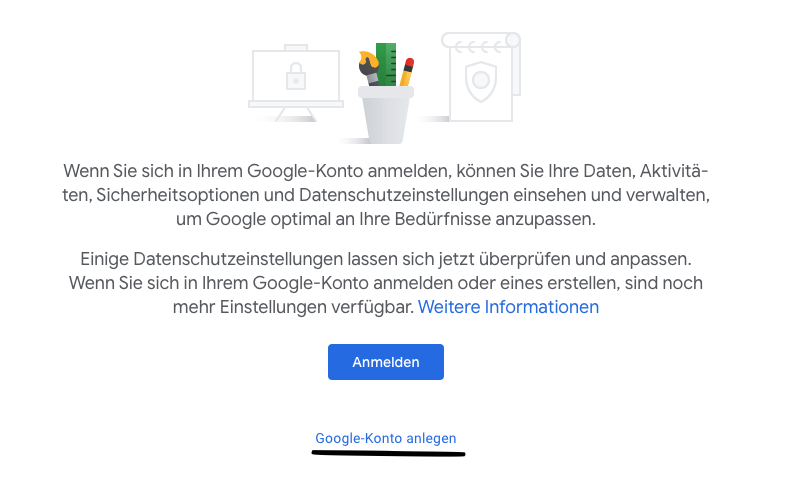
Was ist eine Property?
Eine Property beschreibt für Google eine Quelle, der eine Tracking-ID sowie alle Informationen zu einer Website zugeordnet sind. Falls keine Filter gesetzt werden, fließen in diese Property alle Daten ein. Um hier zu differenzieren, gibt es beispielsweise in Google Analytics die Möglichkeit von Datenansichten und verschiedenen Filtern.
Einrichtung einer Property
Loggen Sie sich bei der Google Search Console mit Ihren Google Kontodaten ein. Gehen Sie dazu zur Startseite und klicken Sie auf “Jetzt starten”. Anschließend gelangen Sie automatisch zum Login von Google.
Nun befinden Sie sich auf der Benutzeroberfläche der Google Search Console:

Wie Google Sie bereits auffordert, müssen Sie jetzt eine neue Property anlegen. Um das zu tun, klicken Sie oben links auf “Property hinzufügen” und das “+”. Daraufhin öffnet sich dieses Fenster:

Um eine Property in der Google Search Console anzulegen, bieten sich nun zwei Wege an.
Weg Nr. 1: Property-Typ “Domain”
Diese Option eignet sich, wenn Sie auch alle Subdomains und Protokolle (http, https - mit und ohne www.) mit einschließen wollen.
Folgende URLs wären demnach zugelassen:
http://www.example.de
http://example.de
https://www.example.de
https://example.de
Weg Nr. 2: Property-Typ “URL-Präfix”
Bei dieser Variante sind nur die URLs enthalten, welche unter der von Ihnen eingegebenen Webadresse laufen.
Beispiel: Sie haben sich für die URL https://www.example.de entschieden.
Demnach sind die Varianten http://www.example.de, http://example.de und https://example.de nicht zugelassen.
Für die Wahl des Weges ist zudem wichtig zu wissen, dass es bei Bestätigung der Identität, die Google fordert, ebenfalls einen Unterschied gibt. Mehr dazu bei Bestätigung der Inhaberschaft.
Mehrere Properties anlegen
Grundsätzlich besteht die Möglichkeit, mehrere Properties anzulegen. Dies bietet sich vor allem an, wenn Sie den Weg des “URL-Präfixes” wählen. Da in der Regel eine Property mit der Variante https://www. (je nach Website-Adresse) angelegt sein sollte, ist eine Property mit https:// ohne www ebenfalls sinnvoll.
Darüber hinaus können Sie auch eine Property über “URL-Präfix” anlegen, wenn Sie bereits eine über “Domain” hinzugefügt haben. Die beiden Wege schließen sich dabei keineswegs aus.
Das Prozedere, eine weitere Property anzulegen, ist mit dem des Ersten identisch.
Bestätigung der Inhaberschaft
Weg Nr. 1: Property-Typ “Domain”
Google lässt hier nur eine DNS-Bestätigung zu. Über DNS zu bestätigen, bedeutet, dass Sie eine Textdatei erhalten, die im Anschluss bei Ihrem Webhoster unter den DNS-Einstellungen hinterlegt werden muss.
- Loggen Sie sich bei Ihrem Webhoster ein
- Gehen Sie zu den DNS-Einstellungen
- Legen Sie einen neuen Eintrag an und wählen Sie den Resource-Record-Typ “Txt-Record” und fügen Sie bei Eintrag die Textdatei von Google ein
- Anschließend wechseln Sie wieder zur Search Console und klicken auf “Bestätigen”
Was ist DNS? Das DNS (Domain Name System) ist dafür zuständig, Ihre Domain der richtigen IP-Adresse zuzuordnen und Ihre Domain und Subdomains entsprechend weiterzuleiten.
Weg Nr. 2: Property-Typ “URL-Präfix”
Diese Option lässt mehrere Wege der Bestätigung zu:
- Verifizierung über den Domain-Namen
Wie beim Property-Typ “Domain” gibt es auch hier die Möglichkeit einer DNS-Bestätigung.
- Verifizierung über die HTML-Datei
Speichern Sie die Datei ab, die Google Ihnen zur Verfügung stellt. Wenn Sie sich bei Ihrem FTP-Server (z.B über Fzilla) angemeldet haben, laden Sie im “Startverzeichnis” Ihrer Website-Installation diese Datei hoch. Anschließend wechseln Sie wieder zur Search Console und klicken auf “Bestätigen”.

- Verifizierung über den HTML-Tag
Um die Inhaberschaft via HTML-Tag zu bestätigen, wählen Sie die Option weiter unten bei “Andere Bestätigungsmethoden” aus. Diesen Tag müssen Sie im Head-Bereich Ihrer Website einfügen. Anschließend wechseln Sie wieder zur Search Console und klicken auf “Bestätigen”.
- Verifizierung über Google Analytics oder den Google Tag Manager
Wenn Sie die Möglichkeit nutzen möchten, über Google Analytics oder den Tag Manager Ihre Inhaberschaft zu bestätigen, ist das im Falle eines bereits bestehenden Accounts leicht umzusetzen. Es muss nur der Tracking Code von Analytics korrekt eingebunden sein. Dann können Sie hier bereits bestätigen.
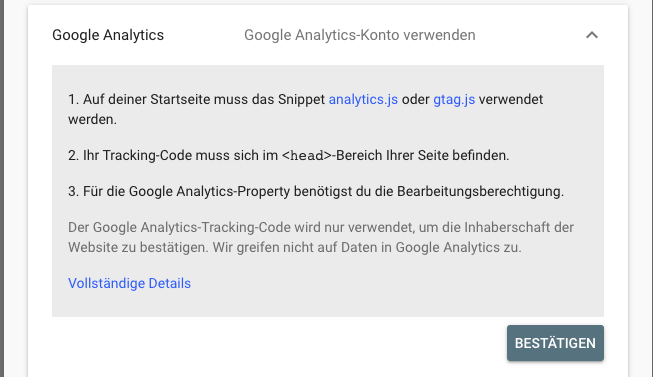
Google Analytics

Google Tag Manager
Sollten Sie über kein Google Analytics Konto verfügen, können Sie an dieser Stelle Google Analytics einrichten.
Benutzungsoberfläche der Google Search Console
Obwohl die Google Search Console nicht annähernd über so viele Ansichten wie Google Analytics verfügt, sind einige Bereiche doch erklärungsbedürftig. Im Folgenden gehen wir auf die wichtigsten genauer ein.
Allgemein
Die Übersicht
In der Übersicht werden die maßgebenden Bereiche in Grafiken dargestellt und beinhalten Verlinkungen zu den detaillierten Berichten. Das Ganze dient nur als Überblick und gibt darum keine genauen Informationen aus, wieso sich die Kurven entsprechend verhalten.
Oben in der Suchleiste können Sie auch Subdomains eingeben, um diese zu analysieren.
Leistung
Wenn Sie auf die Rubrik “Leistung” klicken, können Sie zunächst wieder einen Graph sehen, der Klicks, Impressionen sowie den durchschnittlichen CTR und die Position Ihrer Website bzw. Unterseite in den Suchergebnissen anzeigt.
Oben links können Sie den Zeitraum eingrenzen oder ausweiten. Praktisch ist auch die Funktion “Vergleichen”, wenn Sie beispielsweise zwei Quartale gegenüberstellen möchten.
Darüber hinaus ist auch ein Filter “Suchtyp” vorhanden, der ebenfalls einen Vergleich möglich macht.

Weiter unten kommt der Teil, den Sie sich auf jeden Fall näher anschauen sollten. Es stehen Ihnen diverse Metriken zur Verfügung, um Ihre Website auf verschiedene Aspekte hin zu analysieren. Für jede Rubrik ist der Aufbau im Übrigen gleich - es werden immer die Metriken angezeigt, die Sie über der Grafik angeklickt haben. Klicks, Impressionen, CTR und die Position werden also grafisch abgebildet, wenn alle ausgesucht worden sind:

Dimensionen und Metriken erklären & verstehen
Um zu verstehen, wo Optimierungsbedarf besteht und welche Werte hinzugezogen werden sollten, ist es wichtig, sich mit den Dimensionen und Metriken zu beschäftigen und diese richtig interpretieren zu können.
Metriken
Klicks:
Ein Klick wird dann gezählt, wenn der/ die Besucher:in die Suchergebnisse in Google verlässt, indem er auf den Link zu Ihrer Website klickt. Kehrt er schnell zurück und klickt erneut auf diesen Link, wird dieser nicht noch einmal gezählt.
Impressionen:
Mit Impression ist gemeint, wie oft Ihre Seite in den Suchergebnissen angezeigt bzw. ausgespielt worden ist. Wundern Sie sich also nicht, wieso die Impressionen immer höher sind als die Klicks. Denn wenn Ihre Website auf Seite 1 angezeigt wird, der/die Nutzer:in aber nicht bis dahin scrollt, geschweige denn auf Ihren Link klickt, gilt dies trotzdem als Impression.
CTR:
CTR oder auch Click-Through-Rate ist die durchschnittliche Klickrate. Die Klicks werden mit den Impressionen ins Verhältnis gesetzt. Wo die Klickrate in der Search Console zu finden ist, berechnet und interpretiert wird, erklären wir im späteren Verlauf oder im Blogbeitrag zur CTR.
Position:
Ziel von jedermann ist es, mit der Website und deren Unterseiten für relevante Keywords die Position 1 in den Suchergebnissen zu erreichen. In der Google Search Console können Sie genau sehen, auf welchen Positionen sich die Seiten durchschnittlich befinden und wo Potenziale sind.
Dimensionen
Suchanfragen:
Hier können Sie schnell prüfen, über welche Suchbegriffe Besucher gekommen sind. Klicken Sie auf eine Suchanfrage, können Sie sich die genau anschauen, auf welche Seite sie führt. Manchmal wird hier klar, dass Seiten für unpassende Keywords ranken und Besucher:innen durch diesen Begriff nicht zur gewünschten Zielseite geführt werden.
Hinweis: Sollten Sie ein schlechtes Ranking haben oder für Longtail-Keywords ranken, tauchen diese hier nicht unbedingt auf.
Seiten:
Welche Seiten Potenzial haben und wo Sie etwas tun sollten, können Sie unter dieser Rubrik erkennen. Hat eine Seite beispielsweise viele Impressionen, aber nur wenige Klicks, sollten Sie sich das Suchergebnis (also Title und Description) genauer ansehen. Möglicherweise trifft es nicht gut genug die Intention des Suchbegriffes.
Länder:
Falls Sie interessiert, für welche Suchbegriffe Sie beispielsweise in Österreich angezeigt bzw. angeklickt wurden, können Sie das unter dieser Dimension sehen.
Geräte:
Hierüber lässt sich erkennen, über welches Endgerät Ihre Website am meisten besucht wird. Sind hier die meisten beispielsweise mit dem Smartphone unterwegs, sollte Ihre Website auf jeden Fall mobil optimiert sein.
Zeiträume:
Falls es einen Einbruch gab und Sie herausfinden wollen, wo die Ursache liegen könnte, kann die genaue Aufschlüsselung nach Datum hilfreich sein.
Darstellung in der Suche:
Neben den klassischen Textanzeigen spielt Google auch sogenannte Featured Snippets aus. Ziel ist es, Suchergebnisse möglichst passend zur Suchintention darzustellen. Aus Websitebetreiber-Sicht besteht dadurch die Möglichkeit, seine SERPs aufzuwerten und somit eine höhere Klickrate zu erzielen. In der Google Search Console kann untersucht werden, ob Ihre Seiten mit diesen ausgezeichnet werden und wenn ja, ob es den gewünschten Effekt erzielt.
Beispiel für ein Featured Snippet sind Stellenangebote:

URL-Prüfung
Für den Fall, dass Sie die Indexierung von einzelnen URLs einer Website kontrollieren möchten, hilft Ihnen die Funktion “URL-Prüfung” weiter. Sie werden zunächst aufgefordert, die zu prüfende URL einzugeben:

Nach der Bestätigung mit “Enter” werden die Daten aus dem Google-Index zur Verfügung gestellt, was dann im Idealfall so aussehen sollte:

Gibt es ein Problem mit der Website, wird dies mit einem roten “X” gekennzeichnet. Hier können Sie also die wichtigsten Faktoren von Google auf einen Blick sehen und sofort behandeln, wenn nicht alle Häkchen grün sind.
Gehen wir einmal auf die verschiedenen Angaben ein:
Die Indexierung der URL
Sollte Ihre URL aus einem bestimmten Grund nicht indexiert sein, wie beispielsweise durch eine neue Seite, können Sie hier eine Indexierung beantragen und diese dadurch beschleunigen. Das sollte bei neuen Inhalten immer gemacht werden.
Abdeckung
Hier werden alle Infos zum letzten Crawling dargestellt und Sie können die Angaben einer Sitemap und zur Indexierung im Detail ansehen. Klicken Sie auf “Bericht öffnen”, anschließend gelangen Sie ebenso zum Punkt Abdeckung.
Nutzerfreundlichkeit für mobile Geräte
Dieses Häkchen sollte auf jeden Fall immer grün sein, da eine mobile Optimierung der Website unerlässlich ist.
Navigationspfade
Wenn Sie Schema.org auf Ihrer Seite nutzen, wird Ihnen unter dem Punkt “Navigationspfade” eine Breadcrumb-Liste angezeigt, welche Google zeigt, wo sich die gerade aufgerufene Seite in der Navigationsstruktur befindet.
URL live testen
Um zu prüfen, ob Ihre URL für eine Indexierung bereit ist, können Sie den Live Test nutzen. Falls das Ergebnis negativ ausfällt, werden Ihnen die entsprechenden Punkte zur Optimierung angezeigt.
Bei allen Menüpunkten wird Ihnen zudem angegeben, wann das letzte Mal gecrawlt wurde. Falls Sie also kürzlich etwas geändert haben und es hier noch nicht registriert wurde, können Sie über “Indexierung beantragen” ein neues Crawling vorantreiben.
Index
Abdeckung
Wo Sie regelmäßig reinschauen sollten, ist der Bereich “Abdeckung” in der Google Search Console.

Im besten Fall werden Ihnen auch hier keine Fehler angezeigt. Sollte dies aber anders sein, werden unten in der Liste die jeweiligen Fehler oder Probleme aufgeführt. Mit einem Klick auf ein Problem werden Ihnen detaillierte Informationen zur Verfügung gestellt.
Über der Grafik können Sie, wie auch bei der Leistungsübersicht, frei entscheiden, welche Metriken Ihnen angezeigt und damit auch im Graph dargestellt werden.
Ein Beispiel für ein gängiges Problem ist: “Die gesendete URL ist als “noindex” gekennzeichnet.” Meist ist diese Meldung damit begründet, dass die URL im Robots-Tag mit “noindex” beschrieben wurde, aber z.B. in der XML-Sitemap vorhanden ist. Um dies genau herauszufinden, können Sie auf die URL klicken und rechts auf “URL prüfen”. Mehr zur Fehlererkennung und -behebung später.
Sitemaps
Auch dieser Reiter der Benutzeroberfläche ist von großer Bedeutung. Jede Website sollte über eine XML-Sitemap verfügen, welche Google beim Crawling unterstützt. XML-Sitemaps werden in den meisten Fällen bereits durch SEO-Plugins generiert. Alternativ können Sie diese auch mit Tools wie dem Screaming Frog erstellen und auf dem FTP Server hochladen.
In jedem Fall sollten Sie die Sitemap auch in der Google Search Console ergänzen und somit an Google kommunizieren.

Dafür müssen Sie nur die URL-Endung, bzw. Bezeichnung der Sitemap angeben wie beispielsweise “sitemap.xml”. Google sucht nun Ihre Sitemap, lädt diese hoch und führt sie unter “Eingereichte Sitemaps” auf.
Entfernen
Sollten Sie eine Seite haben, die vorübergehend oder durch veralteten Inhalt bedingt aus dem Index verschwinden soll, können Sie die entsprechende URL entfernen lassen. Zudem gibt es auch die Option, bestimmte Seiten als nicht jugendfrei zu melden. Google prüft diesen Sachverhalt und entscheidet, ob die Seiten dementsprechend gekennzeichnet werden.
Wählen Sie für die Entfernung einer URL die entsprechende Maßnahme aus und klicken Sie oben rechts auf “Neuer Eintrag”.
Anschließend öffnet sich das Fenster, in dem Sie die URL angeben sollen:

Nachdem Sie Ihre URL eingetragen haben, müssen Sie sie nur noch mit “Weiter” bestätigen. Die Entfernung dauert in der Regel mindestens einen Tag. Überprüfen Sie auch, ob die Entfernung erfolgreich war oder ob Google einen Grund hat, es bei einer Indexierung dieser URL zu belassen.
Wann ist die Nutzung dieses Tools sinnvoll?
- Wenn Sie eine Seite kurzfristig aus dem Index entfernen wollen und das nächste Crawling nicht abwarten wollen.
- Falls Sie bestimmte Inhalte wie beispielsweise Bilder oder alte URLs aus dem Index nehmen möchten, aber der Rest der Seite bestehen bleiben soll.
- Wenn Sie Seiten als “nicht jugendfrei” melden wollen.
Hinweis: Alle URLs, die Sie entfernen möchten und dieser ähneln oder auf sie verweisen, müssen separat angegeben werden. Darauf deutet Google aber nochmal in dem grauen Kästchen hin. Darüber hinaus sollte bei bestehenden Seiten darauf geachtet werden, dass diese zusätzlich per meta-Tag auf “noindex” gesetzt werden oder nicht mehr intern verlinkt werden (z.B. bei fehlerhaften URLs).
Verbesserungen
Core Web Vitals
Seit Mai gibt es in der Google Search Console nicht mehr den Reiter “Geschwindigkeit”. Dieser wurde erweitert und umbenannt in “Core Web Vitals”. Ob Google die Werte so bestehen lässt, ist ungewiss. Eine Ergänzung von weiteren Metriken oder ein Austausch bestehender ist möglich und richtet sich ganz nach den Erwartungen der Nutzer.
Was hat sich verändert?
Google bewertet neben der Geschwindigkeit einer Website nun auch die User Experience. Dafür gibt es Rubriken, welche auch bei Pagespeed Insights einzeln aufgelistet werden:

First Contentful Paint - zählt die Sekunden, bis die ersten Inhalte geladen sind.
Richtwert von Google: 1-3 Sekunden
Largest Contentful Paint (LCP) - gibt an, nach wievielen Sekunden der Hauptcontent geladen ist.
Richtwert von Google: 2,5 Sekunden oder schneller
First Input Delay (FID) - misst, wann der/die Nutzer:in das erste Mal mit der Website interagieren kann.
Richtwert von Google: 100 Millisekunden oder schneller
Cumulative Layout Shift (CLS) - bewertet, wie stabil bzw. instabil eine Website ist. Beispielsweise werden hier Layout-Elemente aufgeführt, die sich zum Nachteil der User Experience verschieben.
Richtwert von Google: Weniger als 0,1 Sekunden
Übersicht der mobilen und Desktop-URLs:

Unter Core Web Vitals der Google Search Console können Sie sich sowohl für die mobile als auch für die Desktop-Version eine Analyse der oben genannten Punkte anschauen. Dafür müssen Sie über “Bericht öffnen” gehen und erhalten wie auch bei der “Abdeckung” zunächst Fehlermeldungen und mit Klick darauf alle Seiten, die betroffen sind.


Nutzerfreundlichkeit Mobil
Um Ihre Website hinsichtlich einer Mobile Usability zu prüfen, können Sie im Reiter “Nutzerfreundlichkeit Mobil” im Graphen wie auch in der dazugehörigen Liste genau erkennen, ob es Probleme gibt und welche das im Einzelnen sind. Mit dem Klick darauf werden Ihnen die betroffenen Seiten aufgelistet.

Eine Website, welche für mobile Geräte wie Smartphones und Tablets gut dargestellt wird, ist heute ein Punkt, den Sie nicht vernachlässigen dürfen. Bereits seit einiger Zeit crawlt der Google Bot bei den meisten Seiten zunächst die mobile Version bevor er zur Desktop-Version wechselt. Dazu kommt, dass die meisten Nutzer vor allem über ihr mobiles Endgerät suchen. Branchenbezogen gibt es zum Teil noch höhere Nutzerzahlen für die Desktop-Suche, allerdings geht die Tendenz nach wie vor zur mobilen Ansicht.
Navigationspfade
Dieser Punkt tauchte weiter oben unter der URL-Prüfung bereits auf, an dieser Stelle werden Ihnen die möglichen Fehler dazu angezeigt. Navigationspfade sind Teil der Möglichkeiten für strukturierte Daten. Sie helfen Nutzer:innen zu verstehen, wie eine Website aufgebaut ist und sich leichter zurecht zu finden. Welche Optionen strukturierte Daten noch bieten, führt Google detailliert auf.

Rezension Snippets
Snippets sind kurze Auszüge von Rezensionen oder Bewertungen einer Website. Sie werden in den SERPs (Search Engine Result Pages) bei der Vorschau einer Website in Form von Sternen oder als Zahlenwert ausgespielt.
Um diese in den Suchergebnissen anzeigen zu lassen, können sie mit Hilfe von strukturierten Daten eingebunden werden.
Die Google Search Console zeigt Ihnen wiederum an, ob es dabei Probleme gibt und Fehler aufgetreten sind. Unter dem Reiter “Rezension Snippets” können Sie diese kontrollieren.
Manuelle Maßnahmen
Bei den manuellen Maßnahmen handelt es sich grundsätzlich um Abmahnungen für Inhalte, welche gegen die Richtlinien der Google-Webmaster verstoßen. Sie haben nun die Zeit, sich diesen Problemen anzunehmen, sie zu beheben und anschließend die Korrektur an Google zu kommunizieren. Dies sollten Sie auch tun, denn nur dann verschwindet die Meldung aus der Google Search Console und Google zeigt die betroffene Seite wieder in der Suche an.
Was muss ich zur Behebung der manuellen Maßnahmen tun?
- Schauen Sie sich die aufgeführten Punkte an und überprüfen Sie mit dem Klick darauf, welche Seiten betroffen sind.
- Das Problem muss für alle aufgeführten Seiten behoben werden. Andernfalls wird die Meldung weiterhin angezeigt und die Indexierung bleibt aus.
- Sind alle Probleme behoben, kommt der wichtigste Teil: Sie müssen Google sozusagen Ihren guten Willen zeigen und genau erläutern, was Sie gegen die Maßnahmen unternommen haben. Dafür müssen Sie “Überprüfung anfordern” auswählen. Erklären Sie Google, worin der Grund des Problems besteht, was Sie dagegen unternommen haben und wie sich Ihre Optimierungen positiv auswirken.
Die Überprüfung durch Google kann einige Tage dauern. Google teilt Ihnen daraufhin mit, ob Ihre Optimierungen ausreichend waren oder ob das Problem noch nicht als gelöst gilt. Daraufhin müssen Sie den Ablauf von vorne beginnen.
Links
Wenn Sie eine Übersicht der ausgehenden und eingehenden, sowohl externen als auch internen Links suchen, können Sie diese unter Links in der Google Search Console finden. In einem Dashboard werden Ihnen die meist verlinkten Seiten mit internen und externen Verlinkungen (Backlinks) angezeigt, sowie die Top-Websites und Top-Verlinkungs-Texte, welche auf Ihre Website verweisen.

Ein regelmäßiger Blick auf die externen Links ist sehr wichtig, damit nicht unerwünschte Verlinkungen und somit negative Signale zu Ihrer Website entstehen. Daher sollten Sie hier immer mal wieder reinschauen, ob alles im grünen Bereich ist und ob die Quantität und vor allem Qualität Ihrer internen und externen Links stimmt.
Mit der Google Search Console arbeiten
Nicht alle Metriken in der Google Search Console müssen ständig im Blick behalten werden. Sie sollten aber auf Ihrer Website bestimmte Bereiche regelmäßig ansehen und die Daten, die direkt von Google kommen, zur Optimierung nutzen.
Im Folgenden nennen wir Ihnen die wichtigsten Bereiche und für welchen Zweck diese nützlich sind.
Leistung einzelner Seiten beurteilen
Wenn Sie sich einen übersichtlichen und ausführlichen Eindruck einer Seite machen möchten und dabei bestimmte Metriken genauer in Augenschein nehmen wollen, ist die Leistungsübersicht der Google Search Console ideal.
- Sie möchten wissen, ob Ihr Content optimiert ist und Sie für die richtigen Suchbegriffe ranken? Die Ansicht unter Suchanfragen gibt darüber Aufschluss. Sie zeigt beispielsweise Potenziale auf, welche Seiten zwar viele Impressionen aufwerfen, aber durch falsche Darstellung oder andere Optimierungsfehler nicht genügend Klicks generieren.
- Darüber hinaus können Sie unter “Seiten” genau sehen, welche URLs stark sind und wieso andere URLs noch zu wenig Impressionen und Klicks erzeugen.
Seiten mit der höchsten CTR finden
Auch die Ermittlung der höchsten CTR Ihrer Website ist über die Google Search Console ohne Weiteres möglich. Navigieren Sie hierzu zu “Leistung” und wählen Sie in der Grafik-Schaltfläche die der CTR aus. Anschließend können Sie unten im Reiter “Seiten” nach der CTR sortieren und ermitteln somit die Seite mit der höchsten CTR.
Search Console Fehler finden & beheben
Die Schaltfläche “Abdeckung” zeigt Ihnen übersichtlich, ob Ihre Website technische Fehler aufweist. Wenn Sie oben links auf Fehler klicken, zeigt sich neben einem Graphen eine Auflistung der gefundenen Fehler. Diese sollten immer schnellstmöglich behoben werden, denn es handelt sich um Seiten, die nicht indexiert werden konnten.
Wenn Sie sich einen Fehler vornehmen, können Sie sich neben detaillierten Informationen auch die entsprechende Fehlerbehebung ansehen, hier am Beispiel eines 404-Fehlers:

Nach Öffnen des Fehlers erhalten Sie eine Übersicht aller betroffenen URLs. Nehmen Sie sich die erste vor und es öffnet sich folgendes Seitenfenster:

Die Google Search Console gibt Ihnen nun diese Optionen vor:
1. In Ihrer Robots.txt Datei nachsehen, ob die URL dort falsch gekennzeichnet ist.
Wenn Sie diesen Weg wählen, gelangen Sie zum Robots.txt-Tester von Google. Dieser zeigt Ihnen die Datei an und ob die entsprechende URL zugelassen ist oder nicht. Wichtig wäre hier zu überprüfen, ob ein Befehl in der Datei hinterlegt ist, der Google für eine Indexierung blockiert.

2. Über “URL prüfen” mehr Informationen zum Indexierungsfehler der einzelnen Seite anzeigen lassen.

In der Übersicht erhalten Sie Informationen zu folgenden Punkten:
- Ist meine URL in der Sitemap hinterlegt und ist diese korrekt?
- Wann wurde meine URL das letzte Mal gecrawlt?
- Welcher Googlebot hat meine URL gecrawlt?
- Ist das Crawling erlaubt oder wurde die URL durch ein “noindex” ausgeschlossen?
Daraus ergeben sich folgende Handlungsmöglichkeiten:
- Überprüfen Sie Ihre Sitemap und Ihre Robots.txt-Datei auf Richtigkeit. Ist die URL in der Sitemap hinterlegt und in der Robots.txt-Datei nicht mit “Disallow” bzw. im Meta Tag mit “noindex” gekennzeichnet?
- Haben Sie vielleicht Änderungen an der Seite vorgenommen und seitdem hat kein Crawling mehr stattgefunden? -> Stoßen Sie über “Indexierung beantragen” ein neues Crawling an.
- Wurde Ihre Seite wie hier vom Google Bot für Smartphones gecrawlt? Möglicherweise kann dann der Grund in der fehlenden mobilen Optimierung liegen.
Weitere zu überprüfende Punkte können sein:
- Fehlerhafte Links auf der Seite
- Elemente im HTML-Code, die einen Fehler verursachen
Wenn Sie die Fehler behoben haben, gehen Sie in der Übersicht zu “Fehlerbehebung überprüfen”. Diesen Schritt sollten Sie auf jeden Fall beachten, sonst werden die Fehler weiterhin angezeigt - auch wenn sie längst behoben sind. Und Ihre Seite wird weiterhin nicht indexiert, wenn Sie nicht wieder gecrawlt wird und keine Fehler mehr bestehen.
Hinweis: Wenn es Probleme mit einer Weiterleitung dieser URL gibt und statt einer 301- eine 404-Meldung ausgegeben wird, erkennt Google dies inzwischen und weist es mit einen sogenannten Soft-404-Fehler aus.
Einstellungen
In den Einstellung gibt es noch zwei wichtige Dinge zu erklären. Nutzen Sie die Google Search Console mit anderen Personen, sollten Sie diese der Property hinzufügen:
1. Gehen Sie in der Navigationsleiste zu “Einstellungen”. Es öffnet sich darauf diese Ansicht:

2. Klicken Sie auf “Nutzer:in und Berechtigungen” und dann oben rechts auf “Nutzer:in hinzufügen”.

3. Geben Sie die E-Mail-Adresse der Person ein und vergeben Sie die gewünschten Rechte. Eingeschränkte Rechte erlauben es dem/der Nutzer:in, die meisten Daten anzusehen. “Uneingeschränkt” beinhaltet alle Rechte der Bearbeitung.

Sollten Sie einen Relaunch durchführen, können Sie unter “Adressänderung” an Google die neue Domain kommunizieren. Google weist hier auch nochmal auf die erforderlichen 301-Weiterleitungen der einzelnen URLs hin. Diese Kommunikation können Sie hier ebenfalls vornehmen.

Fazit
Die Google Search Console sollte in jedem Fall eines der Tools sein, mit denen Sie Ihre Website monitoren. Im Gegensatz zu den anderen Tools, werden hier Maßnahmen, Fehler oder Hinweise von Google als erstes angezeigt. Zudem können Sie wiederum ohne Umwege an Google kommunizieren, wenn sich etwas an Ihrer Website verändert hat.
Die Oberfläche ist clean gehalten und nach näherer Beschäftigung auch für diejenigen geeignet, die gerade erst mit der Analyse von Websites begonnen haben.


