Um Google Analytics sinnvoll nutzen zu können, müssen Sie es richtig einrichten. Die folgende Anleitung soll Ihnen Schritt für Schritt helfen, Google Analytics richtig einzurichten.
Im Gegensatz zum herkömmlichen Google Analytics Setup-Ansatz priorisieren wir von Anfang an den Einsatz des Google Tag Manager.
Warum der Google Tag Manager?

Der Google Tag Manager ist eine kostenlose Tag Management-Lösung von Google.
Ein Tag Management-System organisiert und sendet Ihre Website-Daten an verschiedene Dienste wie z.B. Google Analytics. Es organisiert zudem, wann welches Skript ausgeführt und mit welchen Informationen gespeist wird.
Der Google Tag Manager ist also kein Ersatz für Google Analytics, sondern lediglich eine Art, wie Sie Google Analytics und andere Skripte zu Ihrer Website hinzufügen können.
Es gibt natürlich noch weitere Tag Management-Systeme neben dem Google Tag Manager. Da der Google Tag Manager aber kostenlos ist, empfehlen wir auch dessen Nutzung.
Der Tag Manager-Ansatz hat mehrere Vorteile:
- Wenn Sie den Google Tag Manager einbauen, ist es das einzige Mal, dass Sie Änderungen am Quellcode Ihrer Website durchführen müssen.
- Der Google Tag Manager bietet Ihnen einen leistungsstarken Vorschau-Modus, mit dem Sie sicherstellen können, dass das Tracking auf Ihrer Website korrekt eingebunden ist und funktioniert.
- Der Google Tag Manager bietet die Möglichkeit Versionen zu erstellen. So können z.B. mehrere Nutzer Skripte auf der Webseite editieren und sich gegenseitig zur Freigabe zukommen lassen (vereinfacht).
- Durch das Nutzen des Google Tag Managers stellen Sie Ihre Website von Anfang an zukunftssicher auf.
Bevor wir Anfangen:
Zunächst ein Überblick über die wichtigsten Schritte, die wir in diesem Artikel behandeln:
- Zuerst werden wir den Google Tag Manager einrichten und implementieren.
- Dann werden wir Universal Analytics (die neueste Version von Google Analytics) über den Google Tag Manager einbinden.
- Schließlich nehmen wir in Google Analytics alle notwendigen Einstellungen vor. So stellen wir sicher, dass die Daten nicht nur korrekt, sondern auch aussagekräftig sind.
Falls Sie manche Schritte schon erledigt haben, können Sie über unser Inhaltsverzeichnis einfach Abschnitte überspringen.
Lassen Sie uns mit der Einrichtung beginnen.
Inhaltsverzeichnis
- Google Tag Manager einrichten
- Google Analytics einrichten
- Google Analytics über den Tag Manager einbinden
- Google Analytics Implementierung überprüfen
- Google Analytics Einstellungen vornehmen
- Datenansichten in Google Analytics
- Ziele in Google Analytics hinterlegen
- Einrichten einer Conversion in Google Analytics
- Zusammenfassung & weiterführende Informationen
Google Tag Manager einrichten
Sie benötigen ein Google-Konto, um Google Analytics und den Google Tag Manager nutzen zu können.
Der Google Tag Manager arbeitet mit einer Konto- und Containerstruktur, wobei ein Konto mit mehreren Containern verknüpft ist.
Um ein Google Tag Manager-Konto zu erstellen, navigieren Sie zu https://www.google.com/intl/de/tagmanager/ und klicken Sie auf "Jetzt anmelden".
Hier werden Sie aufgefordert, sich mit Ihrem Google-Konto anzumelden. Auf dieses Google-Konto sollten nur Sie Zugriff haben. Sie können anderen Personen später jederzeit Zugriff gewähren.
Aufgepasst:
Selbst wenn eine Agentur Ihr Konto verwaltet, stellen Sie sicher, dass Sie über ein eigenes Konto verfügen und dass Sie als Eigentümer des Accounts hinterlegt sind. Sonst riskieren Sie den Verlust Ihrer Daten, wenn externe Dienstleister nicht mehr für Sie oder Ihr Unternehmen arbeiten.
Nachdem Sie sich mit Ihrem Google-Konto angemeldet haben, müssen wir zunächst ein paar Vokabeln erklären:
- Tags sind Codeausschnitte, die auf Webseiten ausgeführt werden.
Wenn ein Tag auf Ihrer Seite ausgeführt wird, sagt man, dass dieser Tag “getriggert” wird, also ausgelöst wird.
- Ein Trigger ist also ein Auslöser ähnlich einer Bedingung, die erfüllt werden muss, damit ein Tag ausgeführt wird.
- In einem Container speichern Sie alle Tags, Trigger und Variablen für Ihre Website. Innerhalb vom Google Tag Manager sollte jede Website einen eigenen Container haben.
Zudem empfehlen wir Ihnen sich einmal grundlegend mit dem Tag Manager zu befassen:
Mit diesen Grundlagen können wir mit der Implementierung starten.
Einrichtung des Google Tag Manager-Kontos
Folgen Sie den Anweisungen, um Ihr Tag Manager-Konto und Ihren ersten Container zu erstellen.

Ihr Kontoname ist in der Regel der Name Ihres Unternehmens oder Ihrer Website; z.B. keyperformance. Wenn Sie ein Agenturgeschäft haben, sollten Sie für jeden Ihrer Kunden ein eigenes Konto anlegen, wobei Sie die jeweiligen Namen Ihrer Kund:innen als Kontonamen verwenden.
Für die Container können Sie einfach den Namen oder die Adresse Ihrer Website verwenden, z.B. keyperformance.de. Wenn Sie mehrere Webseiten haben und für jede einzelne Container haben möchten, organisieren Sie diese am besten in einem Konto.
Einfügen des Google Tag Manager-Codes auf Ihrer Website
Nach den oben beschriebenen Schritten erhalten Sie Ihren Google Tag Manager-Tracking Code:

Sie müssen die zwei gezeigten Codeausschnitte auf jeder einzelnen Seite Ihrer Website platzieren - effinen so früh wie möglich im <head>-Bereich und einen weiteren so früh wie möglich im <body>-Bereich.

Die meisten Content-Management-Systeme basieren auf einem zentralen Template. Das heißt, dass Sie die Code-Schnipsel nur zu einer Datei hinzufügen müssen. Alternativ gibt es für die meisten Content-Managment-Systeme auch Plugins, die die Integration erleichtern.
Für Wordpress-Installationen empfehlen wir immer ein Child-Theme zu nutzen. Dort bearbeiten Sie die header.php und fügen im <head>- und im <body>-Bereich die notwendigen Codes ein.
Wenn Sie den Google Tag Manager auf Ihrer Website integriert haben, müssen wir zwangsläufig mit der Google Analytics Einrichtung beginnen. Wir kehren später noch einmal zum Tag-Manager zurück.
Google Analytics einrichten
Beginnen wir mit einem kleinen Überblick über Google Analytics.
Google Analytics, oder kurz GA, ist nach einer Hierarchie von Konten, Properties und Datenansichten strukturiert. Wenn Sie nur eine Website haben, benötigen Sie nur ein Google Analytics-Konto mit einer Property. Sollten Sie oder Ihr Unternehmen mehrere Webseiten haben, können Sie diese in einem Konto organisieren.
Richten Sie Ihr Konto und Ihre Property ein.
Verwenden Sie am besten das gleiche Google-Konto zur Anmeldung in Google Analytics, das Sie für Google Tag Manager verwendet haben. Navigieren Sie zu Google Analytics und melden Sie sich an.
Nachdem Sie sich angemeldet haben, können Sie direkt Ihr Konto und Ihre erste Property erstellen.

Mit einem Klick auf "Tracking-ID abrufen" ist die Konto- und Property-Erstellung bereits abgeschlossen. Sie sollten jetzt auf folgender Seite sein, wo Sie Ihre individuelle Google Tracking-ID erhalten:
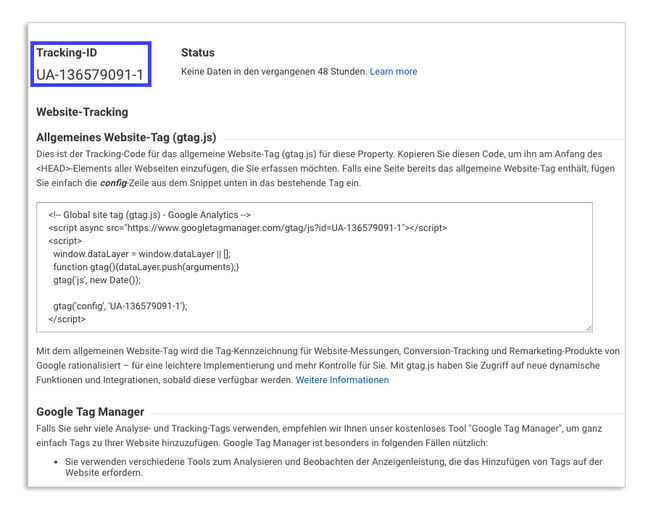
Wenn Sie diese Seite nicht sehen, navigieren Sie im Abschnitt "Verwaltung" zur Spalte "Property". Dort klicken Sie auf "Tracking-Informationen" und öffnen den Punkt "Tracking-Code".
Kopieren Sie die Tracking-ID und wechseln Sie wieder zum Google Tag Manager.
Die Google Analytics Einrichtung ist noch nicht abgeschlossen. Wir benötigen die Tracking-ID, um die Einbindung mittels des Google Tag Managers fortzusetzen. Wollen Sie lieber mit der Google Analytics Einrichtung fortfahren, klicken sie hier.
Google Analytics über den Tag Manager einbinden
Jetzt können wir Google Analytics mit dem Google Tag Manager auf Ihrer Website einbinden.
Gehen Sie zurück zum Google Tag Manager (GTM) und wählen Sie auf der Startseite Ihres Containers "Neues Tag". Alternativ können Sie neue Tags auch über den Button "Neu", der über die linke Navigation unter "Tags" erreichbar ist, erstellen.

Ein Tag besteht aus zwei Komponenten: dem auszuführenden Skript, bzw. dem "Tag" und seinem "Trigger", also die Bedingung die erfüllt werden muss, damit der Tag ausgelöst wird.
Geben Sie im rechten oberen Bereich dem Tag einen eindeutigen Namen.

Am Anfang ist der Google Tag Manager noch übersichtlich. Sobald Sie mit mehreren Tags arbeiten, ist es wichtig, dass Sie Ihre Tags eindeutig und konsequent benennen, um den Überblick zu behalten.
Es gibt mehrere Möglichkeiten, Tags zu benennen. Wir empfehlen immer, die Art des Tags hinzuzufügen. Fügen Sie beispielsweise "GA" für Google Analytics-Tags, "AW" für AdWords oder "HTML" für Custom HTML-Tags hinzu.
In unserer Anleitung halten wir es simpel und nennen den Tag: Google Analytics Pageview.
Beginnen wir mit der Tag-Konfiguration. Klicken Sie auf "Tag-Konfiguration". Wählen Sie hier Universal Analytics.

In der folgenden Tag Konfiguration klicken Sie unter der Option "Google Analytics-Einstellungen" auf "Neue Variable".

Variablen können sowohl in Triggern als auch in Tags verwendet werden, entweder als Bedingung für einen bestimmten Trigger oder als Wert, der innerhalb des ausgelösten Tags übergeben wird. Im Rahmen der Einrichtung von Google Analytics legen wir in der Variable die Tracking-ID fest, die wir von der Google Analytics-Einrichtung erhalten haben:

Wir empfehlen zudem hier bereits die IP-Anonymisierung zu aktivieren, um Google Analytics von Anfang an datenschutzkonform zu nutzen.
Um IP-Adressen mit Hilfe des Google Tag Managers zu anonymisieren, müssen Sie ein weiteres Feld zu Ihrer Variable hinzufügen.
Hierzu klicken Sie auf "Weitere Einstellungen", dann auf "Festzulegende Felder" und letztendlich auf "+ Feld hinzufügen".
Dort füllen Sie den Feldnamen auf "anonymizeIp" und setzen den Wert auf "true":

Alle Informationen zur IP-Anonymiserung haben wir außerdem hier zusammen geschrieben: Google Analytics IP-Anonymisierung einbinden und prüfen
Jetzt können wir den "Trigger" des Tags einrichten.
Klicken Sie auf den Bereich "Trigger" des Tags und wählen Sie die Option "All Pages".
Die Konfiguration des Tags ist jetzt abgeschlossen und sollte so aussehen:

Klicken Sie nun auf "Speichern".
Tags sind nicht direkt Live. Alle Änderungen innerhalb eines Containers müssen veröffentlicht werden.
Durch diese Logik können Änderung an mehreren Tags & Triggern gemacht werden, die dann gleichzeitig veröffentlicht werden können. Um Ihren Tag zu veröffentlichen, klicken Sie in der oberen rechte Ecke auf "Senden". Dort haben Sie die Möglichkeit jeder Version einen Namen und eine Beschreibung zu geben. Wir überspringen diesen Teil und klicken auf "Veröffentlichen".
Google Analytics Implementierung überprüfen
Wir sind zwar mit der grundlegenden Installation von Google Analytics fertig, müssen aber die korrekte Implementierung überprüfen.
Der einfachste Weg ist über die "Echtzeitberichte" in Google Analytics. Wie der Name bereits vermuten lässt, kann man hier die Besuche Ihrer Website in Echtzeit verfolgen.
Besuchen Sie Ihre Website und rufen Sie paralell die Echzeitberichte in Google Analytics auf. Dort sollte Ihr Besuch korrekt angezeigt werden:

Achten Sie darauf, dass Ihr AdBlocker deaktiviert ist, dass Sie Javascript ausführen und dass Sie das Tracking von Google Analytics nicht in irgendeiner Form unterbinden.
Um schnell alle Seiten auf den Google Analytics Tracking Code zu prüfen, können Sie auch auf den GA Checker zurückgreifen. Wenn jede Seite den Tracking-Code aufweist und Sie zudem Daten in den Google Analytics-Echtzeitberichten sehen, ist die Installation abgeschloßen.
Herzlichen Glückwunsch, Sie haben jetzt offiziell Google Analytics auf Ihrer Website richtig eingebunden!
Gehen wir nun zurück zu Google Analytics, um ein paar weitere Einstellungen vorzunehmen.
Google Analytics Einstellungen vornehmen
Datenansichten in Google Analytics
Der erste Schritt ist die korrekte Einrichtung Ihrer Datenansichten. Datenansichten ermöglichen es Ihnen, Ihre Daten durch bestimmte Filtern zu betrachten. Nehmen wir zum Beispiel an, Sie möchten Ihre Analytics Daten von internem Traffic bereinigen. Oder Sie möchten eine Datenansicht nur für den mobilen Traffic Ihrer Website erstellen. Das können Sie ganz einfach mit individuellen Datenansichten erreichen.
Die Standardansicht von Google Analytics lautet "Alle Websitedaten" und ist ungefiltert. Sie sollten diese Ansicht beibehalten, damit Sie jederzeit auf alle Rohdaten der Website zugreifen können.
Wir empfehlen das Aufsetzen von diesen drei Datenansichten:
- Arbeitsprofil
Hier findet die Arbeit statt. Hier konfigurieren Sie die Filter, Ziele und Segmente. Diese Ansicht wird für die grundsätzliche Analyse Ihrer Daten verwendet. - Testprofil
Diese Ansicht nutzen Sie zur Überprüfung der Filter, Ziele und Einstellungen, bevor Sie diese auf Ihr Arbeitsprofil anwenden. - Sicherungsprofil / Alle Websitedaten
Hier werden alle Daten unverändert und ungefiltert erhoben. Dieses Profil dient Ihnen als Backup, um im Fall einer Fehlkonfiguration auf der sicheren Seite zu sein.
Um Datenansichten einzurichten, klicken Sie in Google Analytics auf "Verwaltung" und auf der rechten Seite "Einstellungen der Datenansicht" auf "Datenansicht erstellen". Achten Sie darauf, die richtige Zeitzone zu wählen. Nach der Einrichtung können Sie die Datenansichten über die obere Navigation erreichen:

Mehr über Datenansichten erfahren Sie in unseren
Best Practices für Datenansichten in Google Analytics
Um in Zukunft schneller zu navigieren sollten Sie Ihr Arbeitsprofil als "Standard-Datenansicht" der Property hinterlegen. Rufen Sie hierfür innerhalb der Verwaltung die "Property-Einstellungen" auf:

Wir widmen uns nun der Einstellungen des Arbeitsprofils. Mit dieser Datenansicht werden Sie in Zukunft arbeiten, daher ist es wichtig hier alle Einstellungen korrekt zu hinterlegen.
Rufen Sie die Datenansichts-Einstellungen Ihres Arbeitsprofils auf.
Hier treffen Sie alle nötigen Einstellungen für die Datenansicht.
- Wählen Sie Ihre bevorzugte Währung
- Fügen Sie "fbclid" als auszuschließenden URL-Suchparameter hinzu.
Hier finden Sie alle Hintergründe zum fbclid-Parameter. - Aktivieren Sie die Option "Alle Treffer von bekannten Bots und Spidern ausschließen".
- Falls Sie eine interne Suche haben, aktivieren Sie Site-Search Tracking
Wenn Sie Site-Search-Tracking aktivieren, können Sie die Suchbegriff-Eingaben Ihrer internen Suche innerhalb von Google Analytics auswerten. Hierzu müssen Sie den Suchparameter Ihrer Website hinzufügen. Suchparameter unterscheiden sich je nach Website / CMS. Für Worpdress ist der Suchparameter "s"
Weiterführende GA-Konfiguration
Für die weiterführende Konfiguration haben wir einige Artikel geschrieben, die im Detail auf die jeweiligen Thematiken eingehen:
Ziele in Google Analytics hinterlegen
Wenn es um die Einrichtung von Google Analytics geht, müssen Sie sich zwangsläufig über die Ziele Ihrer Website Gedanken machen. Sie können Google Analytics nicht zielführend verwenden, wenn Sie keine Ziele hinterlegen.
Ziele, oder auch Zielvorhaben oder Conversions genannt, ermöglichen es Ihnen, wichtige Ereignisse auf Ihrer Website nachzuverfolgen, wie z.B. das Ausfüllen eines Kontaktformulars, das Aufrufen einer bestimmten Seite oder das Herunterladen eines PDF-Dokuments. Sie können bis zu 20 Ziele pro Datenansicht erstellen. Zielvorhaben unterscheiden sich von Website zu Website und sind stark von den Unternehmenszielen abhängig. In einem Online-Shop ist das Hauptziel eindeutig: der Kauf. Leider sind Ziele nicht immer so eindeutig zu definieren, wie in einem Online-Shop.
Gängige Zielvorhaben in Google Analytics:
- Ausfüllen eines Kontaktformulars
- Newsletter-Anmeldung
- Kaufabschluss
- Anruf / E-Mail schreiben
- Eine bestimmte Anzahl von Seitenaufrufen pro Sitzung
Einrichten einer Conversion in Google Analytics
Wir nehmen jetzt einmal an, Sie wollen das Ausfüllen eines Kontaktformulars nachverfolgen. In vielen Fällen werden Benutzer:innen nach dem Abschicken auf eine Danke-Seite weitergeleitet. Unsere Conversion ist daher das Aufrufen der Danke-Seite.
Um eine Conversion in Google Analytics zu hinterlegen, navigieren Sie unter "Verwaltung" zum Reiter "Zielvorhaben". Achten Sie darauf in der richtigen Datenansicht zu arbeiten.

Klicken Sie auf "Neues Zielvorhaben" und wählen Sie im ersten Schritt den untersten Punkt "Benutzerdefiniert".
Geben Sie Ihrer Conversion einen eindeutigen Namen und wählen Sie als Typ "Ziel":

Geben Sie dort die URL der Danke-Seite ein. Sollte die Danke-Seite von mehreren Formularen genutzt werden, können Sie auch eine vorherige Seite hinterlegen, die Teil der Zielvorhaben-Bedingung ist.
Klicke Sie hierfür auf "Trichter" und tragen Sie dort die vorherige URL ein.

Nachdem Sie auf "Speichern" geklickt haben, ist das Zielvorhaben fertig erstellt und bereit für den Einsatz. Testen Sie das Zielvorhaben in den Echtzeitbereichten. Dies haben wir bereits weiter oben erklärt.
Das Ziel steht ab sofort in den Conversion-Berichten von Google Analytics zur Verfügung.
Benötigen Sie Hilfe bei der Einrichtung und Konfiguration von Google Analytics? Wir sind hier, um zu helfen.
Wir hoffen, dass Sie diese Schritt-für-Schritt-Anleitung zur Einrichtung von Google Analytics (und Google Tag Manager) hilfreich gefunden haben. Wenn Sie Fragen oder Feedback haben, schreiben Sie uns einfach.
Wir helfen Ihnen kostenlos Google Analytics (einschließlich Reporting und Zielverfolgung) ordnungsgemäß einzurichten und zu konfigurieren.
Weiterführende Schritte:
Was als nächstes passiert
Sie haben Analytics jetzt erfolgreich auf Ihrer Website installiert. Jetzt heißt es warten, denn jetzt starte die Erhebungsphase.
Ab sofort sammelt Google Analytics Daten. Bevor Sie die ersten Analysen starten können, muss tatsächlich ein wenig Zeit vergehen. In der Zwischenzeit sollten Sie sich mit einigen Google Analytics Grundlagen vertraut machen.
Wir empfehlen den Fokus auf das sogenannte Kampagnen-Tracking zu legen. Dazu haben wir einen umfangreichen Guide geschrieben: Richtiges Kampagnen-Tracking mit UTM-Parametern in Google Analytics
Zudem haben wir eine Auswahl an Quellen zusammengestellt, die Ihnen den Einstieg in Google Analytics und die Webanalyse vereinfachen sollen:
Fazit & Gedanken zu der Einrichtung von Google Analytics
Die Einrichtung von Google Analytics ist nicht unbedingt eine schwierige Aufgabe, aber es gibt viele Dinge, an die man denken muss. Dieser Leitfaden soll als eine Art Checkliste dienen, die Ihnen den Einstieg und die Einrichtung erleichtert.
Während dieser Artikel sicherlich kein fortgeschrittener Leitfaden ist, wird er Ihnen helfen, viele Fehler zu vermeiden, die selbst große Unternehmen bei der Einrichtung von Google Analytics machen. Haben Sie Fragen oder Feedback? Schreiben Sie uns eine Nachricht

